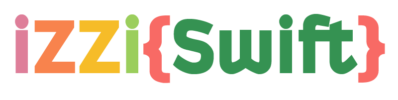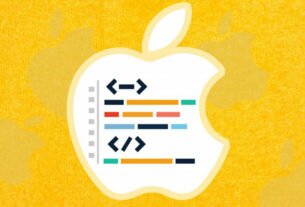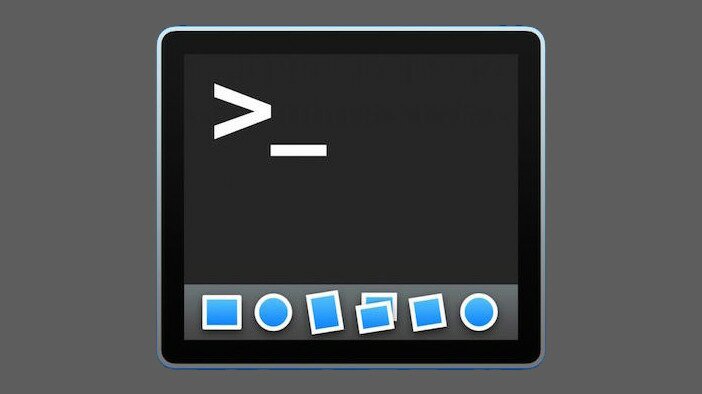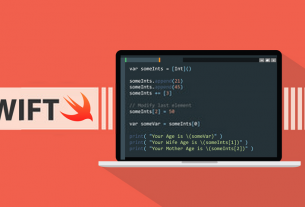Question or problem in the Swift programming language:
I’m working on an app and I have a custom UISlider.
However, I’m having some issues on how to make the default thumb to appear smaller like the ones in the iOS control center.
Note that I want the same iOS thumb, not a custom thumb image. So far, I’ve tried thumbRect(forBounds…) but no luck.
Any suggestions?
How to solve the problem:
Solution 1:
You can’t change the size of the default thumb image, but UISlider has a method setThumbImage(_:for:) that will allow you to pass a similar, smaller image.
In your view controller viewDidLoad :
let image:UIImage? = // ... yourSlider.setThumbImage(image, for: .normal) yourSlider.setThumbImage(image, for: .highlighted) // Also change the image when dragging the slider
See Customizing the Slider’s Appearance of the API Reference.
On iOS10, the default thumb image appear to be no more than a bordered white circle with a thin shadow dropped under (if you don’t set the thumbTintColor).
I use this snippet to generate a similar image that can be scaled down 😉
Solution 2:
I created a UISlider subclass that allows to change the thumb size as well as track size, all without using images.
import UIKit
class CustomSlider: UISlider {
@IBInspectable var trackHeight: CGFloat = 3
@IBInspectable var thumbRadius: CGFloat = 20
// Custom thumb view which will be converted to UIImage
// and set as thumb. You can customize it's colors, border, etc.
private lazy var thumbView: UIView = {
let thumb = UIView()
thumb.backgroundColor = .yellow//thumbTintColor
thumb.layer.borderWidth = 0.4
thumb.layer.borderColor = UIColor.darkGray.cgColor
return thumb
}()
override func awakeFromNib() {
super.awakeFromNib()
let thumb = thumbImage(radius: thumbRadius)
setThumbImage(thumb, for: .normal)
}
private func thumbImage(radius: CGFloat) -> UIImage {
// Set proper frame
// y: radius / 2 will correctly offset the thumb
thumbView.frame = CGRect(x: 0, y: radius / 2, width: radius, height: radius)
thumbView.layer.cornerRadius = radius / 2
// Convert thumbView to UIImage
// See this: https://stackoverflow.com/a/41288197/7235585
let renderer = UIGraphicsImageRenderer(bounds: thumbView.bounds)
return renderer.image { rendererContext in
thumbView.layer.render(in: rendererContext.cgContext)
}
}
override func trackRect(forBounds bounds: CGRect) -> CGRect {
// Set custom track height
// As seen here: https://stackoverflow.com/a/49428606/7235585
var newRect = super.trackRect(forBounds: bounds)
newRect.size.height = trackHeight
return newRect
}
}
Result:
Solution 3:
If you want to change Thumb Image as well as Tint Color then both can’t be possible; There is one workaround of this issue. Create circular image programmatically and change the color of the image and assign that image to slider thumb; In this way, you can also resize the image as well as color.
Here is the fully working sample code:
fileprivate func makeCircleWith(size: CGSize, backgroundColor: UIColor) -> UIImage? {
UIGraphicsBeginImageContextWithOptions(size, false, 0.0)
let context = UIGraphicsGetCurrentContext()
context?.setFillColor(backgroundColor.cgColor)
context?.setStrokeColor(UIColor.clear.cgColor)
let bounds = CGRect(origin: .zero, size: size)
context?.addEllipse(in: bounds)
context?.drawPath(using: .fill)
let image = UIGraphicsGetImageFromCurrentImageContext()
UIGraphicsEndImageContext()
return image
}
You can call this function like this:
func setSliderThumbTintColor(_ color: UIColor) {
let circleImage = makeCircleWith(size: CGSize(width: 20, height: 20),
backgroundColor: color)
slider.setThumbImage(circleImage, for: .normal)
slider.setThumbImage(circleImage, for: .highlighted)
}
This method setSliderThumbTintColor will be called on valueChanged event of UISlider.
Solution 4:
Here’s an option for you, use a CGAffineTransform.
Swift 4
mySlider.transform = CGAffineTransform(scaleX: 0.85, y: 0.85)
This will change the width and height of the slider, so you may need to realign it with your interface.
Solution 5:
-
Download an image similar to the one you have in the iOS control centre.
-
Scale it to the size you want (20×20 or even smaller) and save it in your assets.
-
Paste the following code in viewDidLoad:
self.yourSlider.setThumbImage(UIImage(named: "SliderName")!, for: .normal)