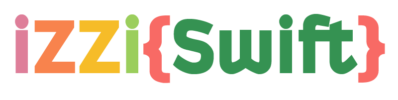During the testing you’d typically want to see the speed of your WiFi connection, possibly including noise, RSSI, channel, country code, used frequency, etc. and initially it can be a bit daunting where to find this information.
Therefor in this article 4 methods to figure this out on your Mac, without the need to install specific software for the task. Below We’ll show you 4 methods to determine some of the characteristics of your current WiFi connection.
We highly recommend the first method, since it’s easy to access, fast and provides a lot of good information.
Method 1: Through the WiFi icon in the Menu Bar
To examine the speed of your WiFi connection, you can use the WiFi icon in the menu bar of your Mac.
Simply clicking it though will not provide you this information. You’ll have the press the OPTION (or ALT) key and keep it pressed while clicking the WiFi icon.
When you do so, a list will be presented with additional data:
- WiFi network name (SSID)
- IP Address of your computer
- IP Address of the router or modem
- If Internet is reachable
- What type of security is used
- BSSID
- Channel
- Country Code (each country has it’s own set of regulations)
- RSSI (Received signal strength indication)
- Noise (signal disruption)
- TX Rate (tansmission speed)
- PHY Mode (Radio mode)
- MCS Index (index number for modulation and coding the signal)
Method 2: System Information Report
This method is a little bit more limited, yet provides good info.
Go to the icon in the upper left corner of your screen, select “About this Mac” “System Report…“.
(you can find this also through Spotlight by typing “System Information”)
Method 3: Network Utility
Network Utility is a little harder, as it seems to have the habit of changing location with each MacOS X version.
The easiest way to find Network Utility is through Spotlight.
Open Spotlight, type “Network Utility“, and press ENTER.
Select under the “Info” tab, select your WiFi device from the dropdown list, and you’ll see your speed under “Link Speed“.
Note: Sometimes Network Utility does not show your WiFi connection. Close the application and try again.
Method 4: Terminal (Command Line)
This is more for those folks that prefer the Terminal, and honestly, it took me a while to find this one.
Open a Terminal (Applications Utilities Terminal) and type:
/System/Library/PrivateFrameworks/Apple80211.framework/Versions/Current/Resources/airport -I
The output should show something like this, where you see “lastTXRate” and “maxRate” indicating speed values for your WiFi.
/System/Library/PrivateFrameworks/Apple80211.framework/Versions/Current/Resources/airport -I
agrCtlRSSI: -49
agrExtRSSI: 0
agrCtlNoise: -95
agrExtNoise: 0
state: running
op mode: station
lastTxRate: 130
maxRate: 144
lastAssocStatus: 0
802.11 auth: open
link auth: wpa2-psk
BSSID: 2c:85:7e:4a:b3:ca
SSID: ChristelWIFI
MCS: 15
channel: 1
If you tend to use this command line statement more often, please consider making a symbolic link, so you can simply type “airport” on the command line without having to type the full path.
This can be done as such:
cd /usr/sbin sudo ln -s /System/Library/PrivateFrameworks/Apple80211.framework/Versions/Current/Resources/airport